7. Accessible Word Document
Ben Tait and Pratik Bhawar
Creating Accessible Word Documents from Scratch
When it comes to word-processing software like Word, many of us will be largely self-taught, swiftly working out how to use it’s intuitive, core functions. Even when we have training, we can swiftly fall out of date when a new round of updates and innovations comes along. As a result, it is easy to overlook some of the functions which we don’t need for most tasks, but which can save us a great deal of time. More importantly for our current focus, they are also functions which allow screen readers and similar software to work effectively.
While the focus here is on how you can build accessibility into your documents, one of the most useful things you can do for anyone who benefits from adaptations is to share your resources in a fully editable format so that students can make their own changes to font, structure, etc. For some instructors, this raises questions about the ownership of the intellectual property, but the degree of additional control we get from sharing a document as a PDF, rather than as an open Word document, is minimal. Sharing your resources in their Word, or equivalent, format, is probably the most useful thing you can do.
As for accessibility; much of the following may seem really obvious, to the point of being patronizing, but it’s often the case that one or two little gems of information, nestled amongst the obvious, not only improve accessibility – they also save us time and effort.
Quick-Fire Fact: Need an instant screen reader perspective as you edit your content?
In Microsoft Word, use the Alt + Ctrl + Space function to activate the built-in screen reader mode. This allows you to swiftly check and edit your content from a screen reader’s perspective, ensuring optimal accessibility as you work on your document.
Saving and Naming the file
As noted above, this really might seem completely obvious, but…. you most likely have a normal way of naming your files that makes complete sense to you. We just need to ensure that our approach will make sense to everyone else, without us having to explain it. Students are typically juggling several courses at once, often working on a single laptop screen; if instructors do not name their resources clearly and consistently, things quickly get confusing.
How to do it:
- If creating a series of resources for use within a course, consistently use the course name or code as the first item in the name:
“Syllabus_Fall2022” becomes “HESA4040_Syllabus_Fall2022”
- Follow the course code with the topic, or content, of that specific resource, rather than something like the week of delivery within the course:
“HESA4040_Week4_Slides” becomes “HESA4040_HealthlthBuildBlocks_Wk4_Slides”
- Only abbreviate where there can really be no doubt about the meaning of the abbreviation, particularly when content is for a foundational course early in a program.
- Help students differentiate their notes and files from your resources by including your name or initials early in the name, and encourage them to do the same.
- Avoid including version numbers: it’s not useful information for a student. A date of creation, or date of last edit, is perhaps more useful, but should sit at the end of the file name.
- Direct students to follow the same conventions when submitting their work, and/or creating group project materials, so that we normalise this this simple aspect of accessibility across the wider culture.
Finally, when saving a document for the first time, ensure that you do so as a “.docx”
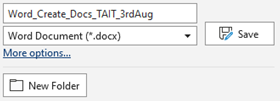
And if saving as a PDF, you will need to take an additional step:
- In the “Save as type” list, select “PDF (*.pdf)”.
- Select the “Options” button.
- Ensure that the “Document structure tags for accessibility” checkbox is selected.
- Select OK and Save.
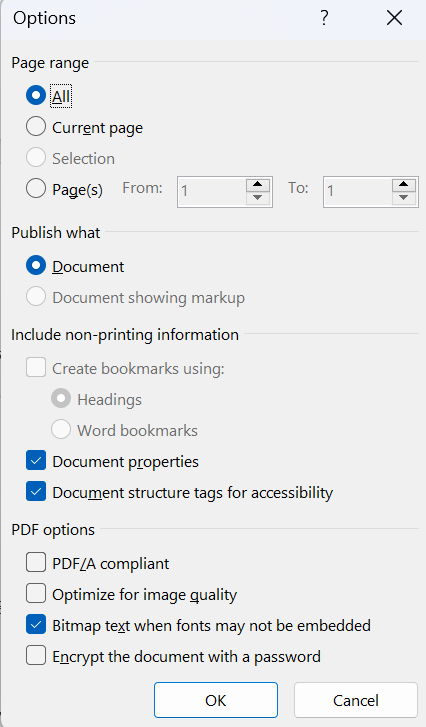
Finally, when saving your document, take a moment to add metadata which includes essential details such as authorship, keywords, and subject headings. More information can be found within this chapter under the following heading: Metadata for Accessibility
Follow this link for video instructions on: Saving and Naming a file (external site – opens in new tab)
Quick-Fire Fact: Typing an abbreviation/acronym?
Make sure you have a full stop (period) after each character. Otherwise, a screen reader will try to pronounce it as a single word. For example, M.H.A is more accessible than MHA.
Setting up your document for accessibility
The functions within Word which allow us to use “Styles” to structure our documents are not just essential for accessibility software; they can also save us a great deal of time. They provide much more than sleek presentation; they automatically create a structure for the document that is essential for users of assistive technologies.
Most importantly, once we have set up the Styles in line with accessibility guidelines, and our personal preferences, we can store those settings so that from then on, we have a seamless start to creating new, accessible documents.
The Styles menu
Our first step is making sure that the standard font used for normal text is optimised for accessibility, and most common fonts will be fine: Sans-Serif fonts such as Arial and Calibri are ideal because the contrast between upper and lower case, and numeric, characters, are clear. Avoid complicated, decorative or handwriting fonts, and those within which individual characters are particularly narrow.
How to do it:
- Type a word or two and use the usual menu functions to change those words to your chosen font, and font size.
- Then, within the Styles Menu, right click on the “normal” and then select “Update Normal to match selection”.
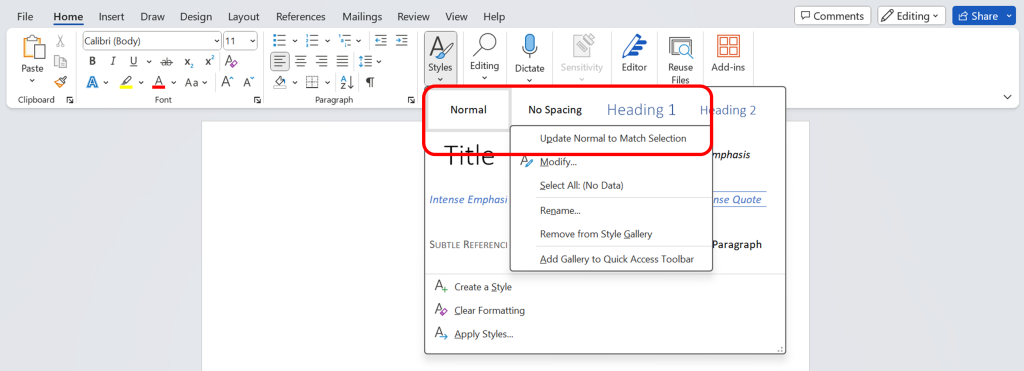
Note that any further changes you make to your “Normal” setting will automatically change every part of the document created as normal text – so if you decide at a later point that you want to change font, or font size, you don’t need to highlight each bit of text and make the changes manually. If you right click on the Normal icon in Styles and select “Modify”, any change you make will automatically change the text across the document. This can save you a great deal of time.
Quick-Fire fact: Using Bold, Italics and Underlining or CAPITALS for emphasis?
This won’t be picked up by screen readers. However, if the intention is to indicate a change in tone such as a shout, assistive technology can pick up an exclamation mark.
Use the Headings function
Screen reading technology cannot usually detect the use of bold or italic font, or larger font, to create headings and sub-headings within documents. It also won’t detect the use of capital characters across a phrase. This means that when we use a change in font to indicate a heading or subheading, it will not be ‘read’ by the technology. However, using the Headings within Word will create a structure which screen readers can follow. The Headings will also automatically create a structure which can be used for document navigation, and for the automatic creation of a Contents page. Finally, as with the “Normal” font function, you can quickly make changes to all headings and subheadings within the document by updating the settings in just one place.
How to do it:
- Type your heading or subheading in your normal font, and then highlight the text.
- Then within the Styles menu, select Heading 1, 2, 3 or 4, depending on how you would want it to appear within a contents page (regardless of whether you are going to have one). The font should automatically change to reflect the selection.

As with your “normal” font, you can change the appearance of the headings; highlight the text, alter it as you wish, and then again, right click on the relevant Heading icon in the Styles menu, before selecting “Update Heading to Match Selection”

Quick-Fire Fact: Using headers, footers or a watermark?
These are unlikely to be read by Assistive Technologies. If you do need to use them, ensure the same information is also captured elsewhere within the document.
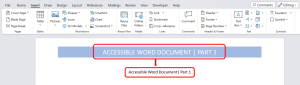
Follow this link for video instructions on: Duplicating information in Headers, Footers, Watermarks (external site – opens in new tab)
Use the Navigator Pane
As you progress with the creation of the document, and particularly if you are working on something running over 2 pages, the Headings will automatically create a structure for the document which you and your readers can use to move swiftly through the content.
How to do it:
- Select View from the menu options.
- In the “Show” options, check the box for Navigation Pane.

When the Navigation Pane pops up, you can use it to jump swiftly to different sections within the document. You can also alter its size and where it appears on the screen. If you want to insert a Contents Page, if will follow the same structure as this content within the Navigation.
Follow this link for video instructions on: Using the Styles options and Navigator Pane (external site – opens in new tab)
Use Page Number Functions
For anything more than a two page document, using the automatic page numbering will make the document easy to navigate. It is a straightforward change: from the Insert menu you will see an option for Page Number.

Select your preferred position and this will bring up additional options. If you are using a title page, check “Different First Page“.

Creating your Word Template.
As noted above, once you have a document set up for accessibility for the first time, you can save it as a Template so that in the future, you can jump straight into the same, accessible settings.
- Click “File” and select “Save As.”
- Choose a location where you want to save the template.
- In the “Save as type” dropdown, select “Word Template (*.dotx)”.
- Click “Save.”
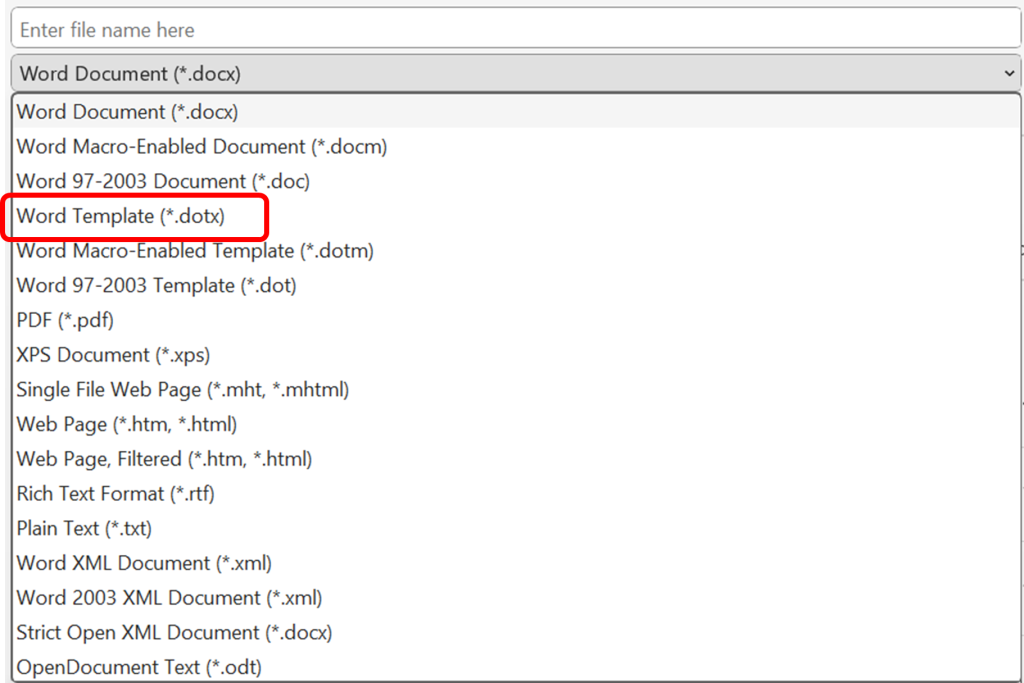
Enhancing Readability with Colour Contrast
A document’s effectiveness should not hinge solely on visual elements, as this can create barriers to accessibility. One crucial aspect to consider is the contrast ratio between the text and the document background – a factor that significantly impacts readability and comprehension. So when you need to use colour formatting beyond black and white for the elements in your document, consider the following:
- Envision your document without colour—does it still convey the supposed meaning? If not, then you might refer to strategies to incorporate text-based formatting as discussed in the previous sections of this chapter.
- Utilize the Colour Contrast Analyser (external site – opens in new tab) to assess text and other elements in your document.
- Based on the contrast result using the analyzer, adjust your font contrast and aim for a minimum contrast ratio of 4.5 : 1 to enhance readability and comprehension.
- Choose contrasting colors wisely, keeping in mind the diverse visual needs of your audience.
Follow this link for video instructions on:
1. Ensuring adequate colour contrast (external site – open in new tab)
Creating a List
Even if only listing a couple of items, always use the built-in Word function to format the list, rather than using the tab function. This will allow assistive technologies to recognise your text as a list. These options are housed under the Home menu:
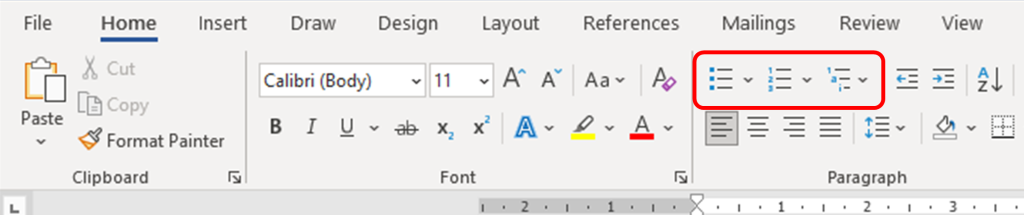
Follow this link for video instructions on: Using Word features to Create Accessible Lists (external site – open in new tab)
Using Tables within Word
We’re not going to run through a general ‘how to’ of the Table functions here: a quick online search will bring up instructions of how to use them. Our focus is on the accessibility functions within Word tables. There are a number of things you can do to ensure your Tables are accessible.
- Only use a Table when you need to, not as a way to create organize text on the page (see Using Columns, below)
- Make sure the object on the page actually is a Table…this may sound obvious, but if you are copying and pasting a Table from another source, make sure you paste the Table, and not a picture of a table. If unsure on this, you can find instructions online.
- Use the Table Caption function to ensure the Table is appropriately named and described (what does the table show, and how is the information organized?). To insert a caption, highlight the table and then right click. A menu will appear; select Insert Caption.
- Add Alt-Text to each table, naming and describing the content.
- Check that your Header Row and Column settings are optimised for accessibility.
Setting up Header Rows
These settings ensure that a screen reader knows that it should treat information in the first row or column of a Table differently from the information within the Table itself: you have to tell the assistive technology that these are titles, rather than data points. You will also want to ensure that titles are repeated if the Table falls over a page break.
- Right-click on the top row of your Table and select Table Properties.
- Check the box for “Repeat as header row…”
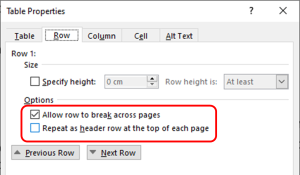
For more information, and for guidance on how to create more complicated tables, see this guidance from the Web Accessibility Initiative: link to W.A.I guidance (opens in new tab)
For more information on how to best capture alt text for tables and other objects, please see our dedicated chapter on: Creating Accessible Images and Other Visual objects
Follow this link for video instructions on: Creating Accessible Tables in Word (external site – open in new tab)
Include Content in all the Cells
Empty cells in a table can be confusing for both visual and screen reader users, leaving them to question if there’s missing information. To avoid these uncertainties, populate all cells, even if it means inserting a simple “not applicable” or “none” to signify an absence of data.
Avoid or Simplify Complex Tables
Opt for simplicity when structuring tables, as navigating through information shouldn’t feel like deciphering a puzzle.
- Keep it straightforward with a maximum of one header row and one header column.
- This clarity extends to abbreviations or acronyms—spell them out for universal understanding.
- Complex tables, marked by multiple headers, merged cells, or embedded tables, pose challenges. Instead, break them down into two or more simple tables, enhancing accessibility without compromising on content.
- Resist the temptation to merge cells or create nesting tables; simplicity not only aids accessibility but also fosters a user-friendly experience.
Provide Contextual Information
Tables aren’t supposed to be standalone entities; they often come with a backstory, providing context to the data they present.
Add captions
- Captions are similar to paragraph headings, for tables, typically providing a concise description or title for the table for a quick overview of its content.
- While captions aren’t obligatory, they can be a valuable aid for screen reader users, offering additional insights.
- When adding captions, ensure they don’t just regurgitate any paragraph heading preceding the table; instead, aim for complementary information that adds to the user’s understanding.
Add Alt-text
When providing alt text for tables, it’s crucial to extend beyond mere identification and offer a narrative that encapsulates the table’s context and significance. For instance:
Instead of: “A table displaying quarterly sales”
Use: “A table delineating quarterly sales figures for the past year. Noteworthy is the substantial increase in Q3, indicative of a successful marketing campaign during that period.”
In crafting accessible tables, Excel has an important role as a powerful tool for creating tables, even when the tables are required for your Word documents. Its data processing and visualization features simplify the table design process, allowing for easy manipulation of data without compromising structure. Once the table is perfected in Excel, it could be imported into Word, while still preserving the table’s organization and accessibility.
Using Images, Charts and Graphs
For anything on the page which is not text, we need to provide a description for those who cannot access the visual information, and also ensure that the item in question is picked up by assistive technology at the correct moment in its ‘reading’ of the page.
To set the reading order, we can right click on the object and scroll down to the Wrap Text option, and then select In line with text. Note that this may mean that the page layout is not quite so neat in appearance, but it is an essential piece of formatting for accessibility.
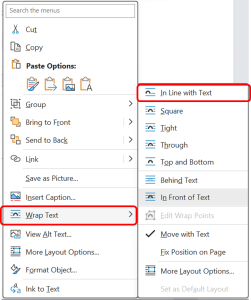
To add Alt. Text, we can right click on the item and then select the Alt-text option. If the object is purely decorative, and adds nothing to the meaning of the document, select the Mark as Decorative Object. In all other cases, use the text box to describe the content of the object.
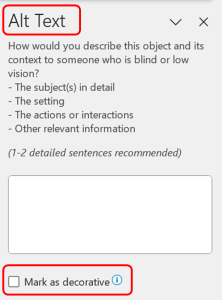
For detailed guidance on how to capture the meaning in Alt Text, see our dedicated section here: Chapter: Use Alt-Text for Images
Follow this link for video instructions on: Making Images, Charts and other objects accessible in Word (external site – opens in new tab)
Quick-Fire Facts: Using more than one language (even for a few words)?
You need to tell assistive technologies so that they know to read the text as a foreign language. Right click on the word(s) and then under the Review options, select Language and then “Set proofing language”.
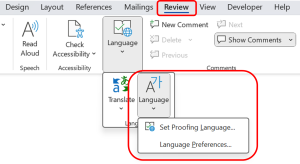
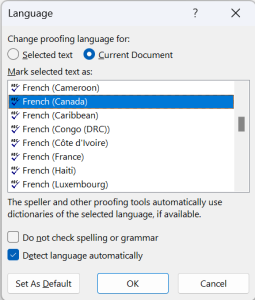
Follow this link for video instructions on: Identifying Distinct Languages in Word (external site – opens in new tab)
Creating columns
We can create columns of text within Word in a few different ways, such as using text boxes, but for an accessible option, we need to use the Word function for columns. However, we should first consider whether it is absolutely necessary to do so because even the proper function is not ideal for some assistive technologies. Where there is a clear and demonstrable benefit to using columns, you will need to use the Layout options to create them. You can do so before adding the content, or you can highlight material in the document and then instruct Word to move it into columns.
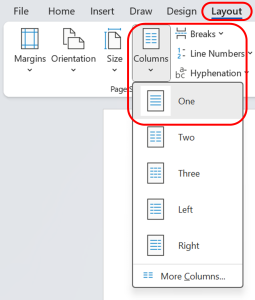
Follow this link for video instructions on: Organizing Content in columns in Word (external site – opens in new tab)
Quick-Fire Facts: Using footnotes or endnotes?
We need to make sure these are used in a consistent manner across the whole document so that it’s easy for readers to understand where to find this additional, contextual information.
Metadata for Accessibility
To put it simply, metadata, includes details like authorship, keywords, and subject headings, giving the document a unique identity and making it easier to locate – the author’s name signifies ownership, while keywords and subject headings act as navigational aids.
How to do it:
- By clicking on the “File”, navigate to “Info” in the left menu
- Find the “Properties” option at the top right corner.
- Input a descriptive title in the “Title” field. Enter the author’s name in the “Author” field. Input keywords, a brief description, and subject headings in the respective fields, and save the changes.
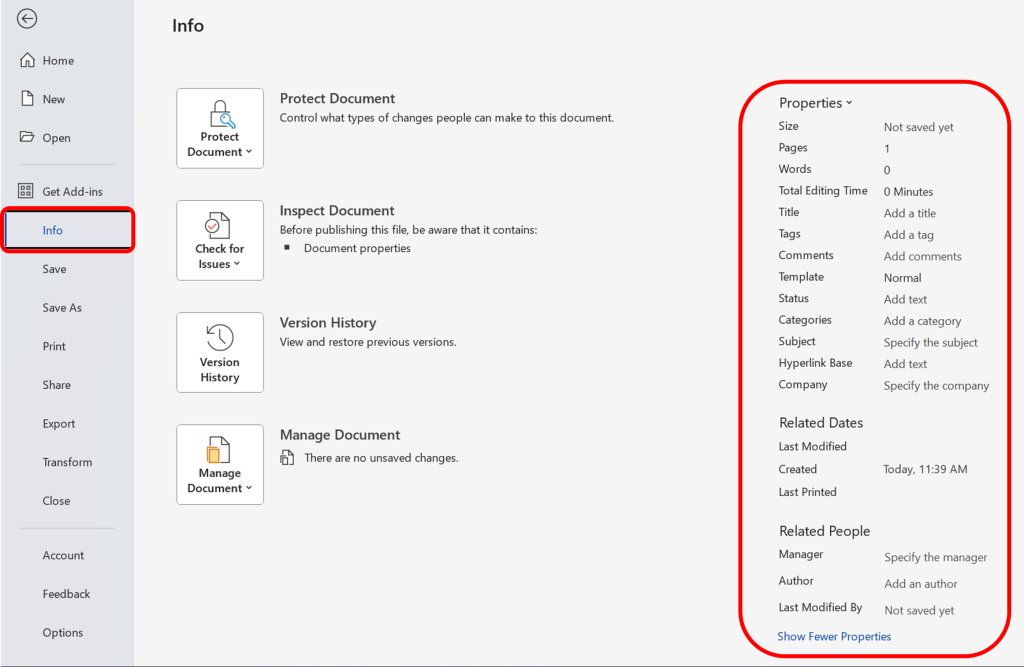
Using the Accessibility Checker
Word provides a robust tool, the “Accessibility Checker,” to assess the accessibility of your document. This feature conducts a thorough review, identifying potential issues that users with disabilities may encounter.
However, it is important to note that the Accessibility Checker cannot always detect all the accessibility issues comprehensively. For instance, while it can identify missing alternative text, it cannot not ascertain if the alternative text is accurate and descriptive. Additionally, it doesn’t test for certain issues, such as color contrast.
How to do it:
- Ensure your file is saved in the DOCX format. Older DOC files may not be compatible with the checker.
- Navigate to the “File” menu. Under the “Info” section in the left window pane, select “Check for Issues” and then choose “Check Accessibility.”
- A task pane will open, presenting the inspection results.
- Select a specific issue to view additional information and follow the provided steps to rectify or revise the content.
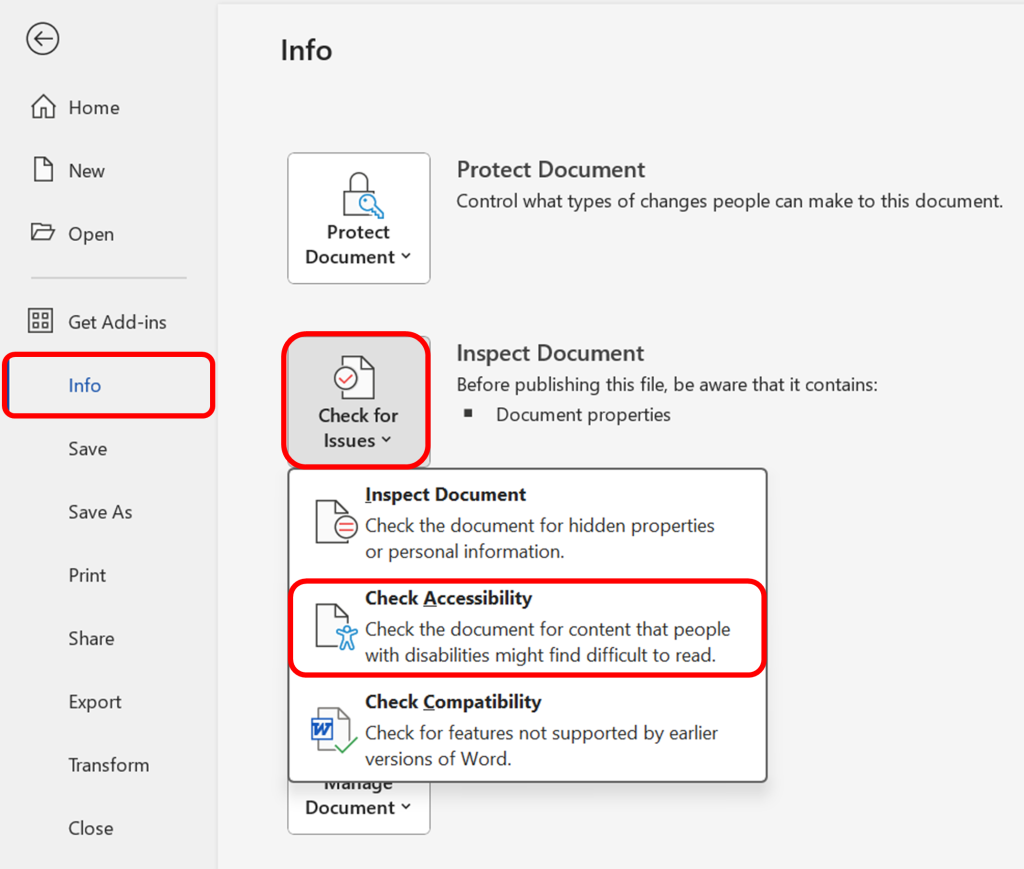
Some of the common accessibility errors and warnings, and information on how to update/adapt your existing Word resources for accessibility can be found here: Chapter: Updating your Existing Word Document for Accessibility
Please don’t hesitate to contact us with suggestions and updates using this: email link for updates(opens in external site/application)
Reference: ED Accessibility Requirements for Electronic Documents | U.S. Department of Education.
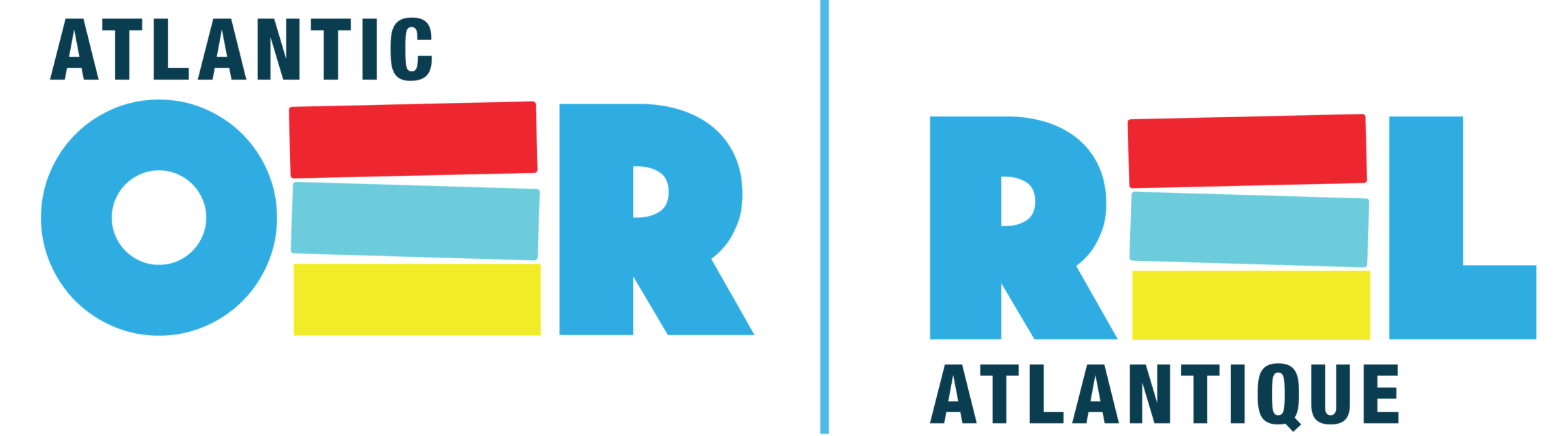

Feedback/Errata